3ds Max Tutorials
Tutorial 3ds Max ini membahas secara detil berbagai fasilitas yang disediakan oleh 3ds Max dan disertai dengan contoh aplikasi dan disertai gambar sehingga dapat dengan mudah digunakan sebagai bahan latihan

CorelDRAW Tutorials
Replace these every slider sentences with your featured post descriptions.Go to Blogger edit html and find these sentences.Now replace these with your own descriptions.This theme is Bloggerized by Lasantha - Premiumbloggertemplates.com.
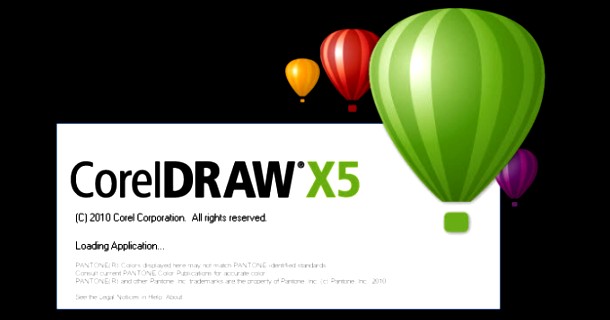
AutoCAD Tutorials
Replace these every slider sentences with your featured post descriptions.Go to Blogger edit html and find these sentences.Now replace these with your own descriptions.This theme is Bloggerized by Lasantha - Premiumbloggertemplates.com.

Wednesday, February 23, 2011
3ds Max Tutorial
Tutorial 3ds Max ini membahas secara detil berbagai fasilitas yang disediakan oleh 3ds Max dan disertai dengan contoh aplikasi dan disertai gambar sehingga dapat dengan mudah digunakan sebagai bahan latihan, setelah membaca dan mempelajari tutorial ini pembaca diharapkan dapat lebih mengetahui manfaat dari program 3ds Max, tak lupa saya ucapkan terima kasih kepada Anda yang telah berkenan untuk mengunjungi blog tutorial ini.
Akhir kata, semoga tutorial 3ds Max ini dapat bermanfaat bagi Anda dan mampu menambah wawasan dan pengetahuan, khususnya dibidan desain arsitektur.
Tuesday, February 15, 2011
Friday, February 11, 2011
Buat Efek Embun dengan CorelDRAW
Bagaikan air di daun talas begitu kata pepatah hehehe… dengan CorelDRAW X5 (CorelDRAW versi dibawahnya juga boleh..!) kita bisa membuat efek butiran air atau efek embun selayaknya air di daun talas yang selamanya tidak akan bisa bersatu antara air dan daun talas.
Langkah-langkahnya sebagai berikut :
Buat sebuah kotak dengan Rectangle tool (F6) di Toolbox dengan ukuran sesuka Anda pokoknya pantes, beri warna hijau daun dengan Color Pallete.
Buat lingkaran dengan Ellispe tool (F7) ukuran sesuka Anda pokoknya pantes
Gandakan lingkaran dengan dengan tekan (+) di keyboard, geser kesamping
Klik menu Polygon pada Toolbox, ketik pada points of sides dengan angka 4, drag dekat objek lingkaran hasil penggandaan tadi, dalam keadaan objek polygon terpilih Shift klik objek lingkaran trus klik Back minus front.
Hasilnya akan seperti gambar dibawah ini, beri warna putih dan hapus outline dengan klik kanan tanda silang pada bagian atas color pallete.
Klik Transparency tool, drag arahkan dari bawah ke atas dengan arah diagonal
Tekan tombol (+) dikeyboard untuk menggandakan dan memperbesar salah satu lingkaran yang digandakan tadi, trus klik Back minus front untuk memotong (yang dilingkari merah),
Hasilnya seperti gambar dibawah ini:
Beri warna hitam Kemudian dengan Klik Transparency tool, drag arahkan dari atas ke bawah dengan arah diagonal
Tekan tombol (+) dikeyboard untuk menggandakan dan perbesar salah satu lingkaran yang digandakan tadi sampai membentuk ellipse, trus klik Back minus front untuk memotong, trus beri warna abu-abu dan hapus outline-nya, Klik Transparency tool, drag kesamping, di Property bar arahkan mouse ke Transparency type ganti Linier dengan Uniform, ganti Starting transparency 50 menjadi 80, (objek ini untuk bayangan) hasilnya seperti dibawah ini:
Kemudian, buatlah lingkaran yang agak kecil dan beri warna putih, trus klik menu Bitmaps pada menu bar, trus pilih Convert to bitmap, dan muncul kotak dialog ganti color mode dengan RGB color (24-bit) klik Ok, trus klik lagi menu Bitmaps pada menu bar pilih Blur > Gaussian Blur… atur parameter, tekan preview sekiranya pantes klik Ok, objek ini untuk pantulan cahaya. Hasilnya seperti gambar dibawah ini:
Kemudian atur semua objek diatas sesuai dengan kreasi sampeyan, kira-kira hasilnya akhirnya akan seperti gambar dibawah ini:
Selesai, selamat mencoba.
Wednesday, February 9, 2011
Pengoperasian AutoCAD
Cara yang umum digunakan dalam menjalankan AutoCAD yaitu dengan mengklik ganda icon AutoCAD yang ada di menu program. Selanjutnya di layer monitor terlihat tampilan standar AutoCAD. Untuk membuka lembar kerja baru, klik File --> New, maka akan terlihat tampilan seperti dibawah ini, kemudian pilih acad --> klik open.
Untuk memunculkan beberapa floating Toolbar misalnya Toolbar Solid editing, caranya klik kanan mouse pada Standar Toolbar dan pilih Solid Editing atau pilih beberapa Toolbar yang mungkin diperlukan.
Maka akan terbuka Toolbar Solid Editing
Untuk mengcopy gambar di lembar kerja lain ketikkan perintah copyclip pada comment promt kemudian pilih obyek yang akan copy, setelah itu ketikkan perintah pasteclip kemudian enter.
Penginstruksian
Penginstruksian pada AutoCAD ada beberapa cara diantaranya:
Pada command promt melalui keyboard. Untuk melakukan pembatalan, gunakan tombol Esc atau dengan mengklik floating toolbar sesuai dengan symbol dan keterangannya dengan menggunakan mouse, dan untuk menyudahi suatu pekerjaan tekan enter atau klik kanan pada mouse pilih enter.
Pengamatan Obyek Gambar (View)
Pengamatan obyek gambar dapat dilakukan mengunakan empat macam sarana yang biasanya sudah terkelompok di dalam toolbar standar.
Pan; yaitu untuk menggeser tampilan, dengan menekan tombol kiri mouse sambil menggeser kearah tertentu.
Zoom Realtime; yaitu untuk memperbesar atau memperkecil tampilan, dengan menekan tombol kiri mouse sambil menggeser keatas untuk memperbesar tampilan atau ke bawah untuk memperkecil tampilan
Zoom Window; yaitu untuk memperbesar tampilan, dengan cara mengkotaki gambar yang akan diperbesar.
Zoom Previous; yaitu untuk mengembalikan ke tampilan sebelumnya.
Zoom All; yaitu untuk melihat seluruh object atau anda bisa doubel click scroll pada mouse
Perlengkapan Gambar
Snap Mode
Snap Mode
Adalah perintah untuk mengunci gerakan. Instruksi snap ini biasanya bekerja sama dengan instruksi grid saat menggambar obyek yang mempunyai jarak tetap. Tekan tombol F9 pada keyboard untuk mengaktifkannya.
Grid Display
Adalah perintah untuk memunculkan titik-titik koordinat. Perintah ini sangat membantu dalam menentukan titik acuan. Tekan tombol F7 pada keyboard untuk mengaktifkannya.
Ortho Mode
Adalah perintah untuk mengunci gerakan kursor. Sehingga gerakannya searah vertical dan horizontal. Dengan instruksi ini kita bisa menarik garis tegak lurus (90 derajat). Untuk mengaktifkan fasilitas ini anda menggunakan tombol F8 pada keyboard.
Polar Tracking
Merupakan perintah yang digunakan untuk menggambar garis-garis panjang yang arahnya dapat dikontrol melalui tooltip yang tampil setiap saat secara otomatis di dekat cross-hairs berada. Untuk mengaktifkannya tekan F10 pada keyboard atau dengan mengklik Tools-Drafting Settings atau dapat juga diketik ds pada command.
Osnap (Object Snap)
Merupakan singkatan dari Object Snap. Perintah yang digunakan untuk mengunci gerakan kursor pada ujung-ujung perpotangan. Untuk mengaktifkan fasilitas ikon grup osnap yang lain, klik menu View --> Toolbars --> Customise --> Object Snap. Tekan tombol F3 pada keyboard untuk mengaktifkannya. Ada juga beberapa instruksi dari osnap yaitu
Keterangan :
Endpoint
Fungsi obyek snap ini digunakan untuk menentukan titik ujung dari obyek garis/busur.
Midpoint
Digunakan untuk mendapatkan titik tengah sebuah garis atau arc.
Center
Digunakan untuk mendapatkan titik sumbu atau titik pusat dari suatu lingkaran atau arc.
Node
Digunakan untuk mendapatkan posisi dari sebuah titik bebas.
Quadrant
Digunakan untuk mendapatkan titik quadrant pada sebuah lingkaran atau titik sudut 0, 90, 180, 270.
Intersection
Digunakan untuk mendapatkan titik potong dari sebuah garis, arc atau lingkaran.
Extension
Dipakai untuk mencari suatu titik pertemuan disepanjang suatu garis atau busur.
Perpendicular
Digunakan untuk mendapatkan sebuah titik pada obyek gambar yang tegak lurus pada sebuah titik yang telah ditentukan.
Tangent
Digunakan untuk mendapatkan sebuah titik singgung pada lingkaran dari sebuah titik yang telah ditentukan.
Nearest
Digunakan untuk mendapatkan titik terdekat dari sebuah garis.
Parallel
Dipakai untuk membuat segmen garis lurus yang sejajar dengan segmen garis yang sudah ada.
Untuk mengaktifkan tinggal beri tanda centang pada kotak disampingnya.
Untuk mengaktifkan tinggal beri tanda centang pada kotak disampingnya.
Monday, February 7, 2011
Membuat Efek Marquee/Teks Berjalan
Marquee adalah kode HTML untuk membuat teks bisa bergerak. Efek marquee ini disenangi dan dipakai sebagian besar para blogger di dalam blognya karena sifatnya yang dinamis serta menarik untuk dilihat disamping untuk menghemat tempat pada halaman blog, ada beberapa jenis efek marquee diantaranya adalah efek marquee dari gerakan, bergerak dari kanan ke kiri, perilaku gerakan, dengan variasi teks dan warna latar belakang, dengan gerakan dan berhenti jika disorot mouse, dengan link didalamnya.
Contoh marquee dari gerakan
kode;
<marquee align="center" direction="right" height="200" scrollamount="2" width="30%"> marquee dari kanan ke kiri</marquee>
hasilnya;
* Anda bisa ganti kata "left" dengan keinginan Anda yaitu bisa : left, up, down.
Contoh marquee dari perilaku gerakan
kode;
<marquee align="center" behavior="alternate" height="200" scrollamount="3" width="70%">
marquee menurut perilaku</marquee>
hasilnya;
Contoh marquee dengan variasi teks dan warna latar belakang
kode;
<div align="left">
<span style="color: white; font-family: arial;"><b><marquee behavior="alternate" bgcolor="#6C755B" scrollamount="3" width="70%">
marquee dengan variasi teks
</marquee></b></span></div>
hasilnya;
Contoh marquee ketika mouse sedang berada di area marquee teks akan berhenti dan ketika mouse di geser kembali ketempat lain teks akan bergerak kembali
kode;
<marquee align="center" direction="up" height="200" onmouseout="this.start()" onmouseover="this.stop()" scrollamount="2" width="50%"> Anda arahkan disini mousenya</marquee>
hasilnya;
Contoh marquee yang di dalam nya terdapat link
kode;
<marquee align="center" direction="up" height="100" onmouseout="this.start()" onmouseover="this.stop()" scrollamount="2" width="100%"> <a href="http://lagu-enak-mp3.blogspot.com/" target="new">Lagu Enak</a> <a href="http://vector-images.blogspot.com/" target="new">Vector Images</a> <a href="http://freelogo-downloads.blogspot.com/" target="new">Free Logo Download</a></marquee>
hasilnya;
Begitulah contoh-contoh dari efek marquee, ...
Membuat Shortcut Keys pada CorelDRAW X5
Shortcut Key adalah perintah yang dijalankan dengan menekan tombol Ctrl, Shift, Alt dsb...pada keyboard komputer kita. Shortcut Key pada CorelDRAW sama halnya pada main windows, fungsinya adalah mempercepat atau mempermudah aktifitas dalam pengoperasian CorelDRAW. Kelebihannya adalah kita tidak perlu klik sana sini untuk beberapa menu, misalkan jika kita ingin menyeleksi objek kita tinggal tekan Ctrl+A atau untuk Center objek kita tinggal tekan E dan C di keyboard.
Langkah untuk membuat Shortcut key pada CorelDRAW X5;
Pertama Klik menu Tools pada menu bar --> klik Option Atau tekan Ctrl+J pada keyboard. Kemudian muncul jendela seperti gambar berikut
1. Klik pada kotak kecil tanda plus didepan tulisan Workspace
2. Klik customization
3. klik Commands maka akan muncul seperti gambar berikut
4. Klik di Shortcut Keys disebelah kanan General
5. Pilih submenu atau menu apa yang akan diberi shortcut setelah itu isi pada kolom New Shortcut Key sesuka hati
6. Klik Assign (jika di dalam kolom “Currently assigned to:” keluar tulisan maka Shortcut yang kita masukan sudah terpakai, jadi harus diganti) setelah meng-klik tombol Assign tadi maka pada kolom Current Shortcut Keys akan keluar Shortcut yg kita masukan tadi.
7. Setelah selesai membuat Shortcut Keys sampeyan kembali tampilan awal (gambar yang paling atas) kemudian klik menu Document (persis dibawah menu Workspace) trus beri tanda rumput (ceklist) pada kotak kecil didepan tulisan Save options as defaults for new documents kemudian klik OK untuk menyimpan perubahan.
Nah demikian agar kita tidak terlalu banyak menggunakan waktu, saran saya buatlah Shortcut Keys pada menu-menu yang sering kita pakai saja untuk mempermudah penghafalan shortcut tersebut, dan setelah selesai membuat shortcut dengan langkah seperti diatas sebaiknya Anda me-restart CorelDRAW kita.
Saturday, February 5, 2011
Cara Membuat Animasi gif Menggunakan Corel Draw
Sebenarnya Corel Draw tidak bisa untuk membuat Animasi, tapi biar keren aku buat judul seperti diatas. Corel Photo Paint (yang merupakan bagian dari Corel Draw Graphics Suite) adalah aplikasi yang akan kita gunakan untuk membuat gambar animasi yang bergerak. Biasanya di komputer kita Corel Photo Paint ini sudah tersedia karena aplikasi ini merupakan standar yang paling popular disamping Adobe Photoshop, jadi gak perlu lagi download. Tapi kalau belum punya, cobalah cari aplikasinya di mbah Google. Hehehe, kalau sudah ketemu instal semua Corel Draw Graphics Suite maka Corel Photo Paint otomatis akan ikut terinstal.
Ok, mari kita mulai..!
Pertama siapkan beberapa gambar yang kita buat di Corel Draw yang nantinya akan digabungkan menjadi satu atau Anda bisa Setting desain langsung di Corel Photo Paint.
Sebagai contoh kita buat gambar seperti dibawah ini;
Untuk mempermudah proses belajar dan agar tidak merepotkan. Anda bisa copy contoh beberapa gambar yang belum di gabungkan di link berikut ini:
Setelah itu, buka aplikasi Corel PHOTO-PAINT X5. (atau versi lain yang ada di komputer Anda)
Pilih New dan akan muncul tampilan seperti ini:
Keterangan:
Size (ukuran gambar) = pilih Custom, kalau Anda menginginkan ukuran yang sesuai. Untuk width = 200
dan untuk height = 195. Ukuran ini adalah ukuran yang sesuai dengan ukuran gambar yang saya siapkan.
Satuan size (satuan ukuran gambar) = pilih pixels
Resolution = pilih 72 (untuk meminimalisir besarnya size)
Background color (warna latar) = pilih warna putih
Color mode = 24-bit RGB
Number of frames = ketik 5 (jumlah gambar yang akan di gabungkan).Setelah itu klik OK.
Lalu isi setiap halaman dengan gambar yang telah di sediakan atau Anda bisa membuat langsung gambarnya di halaman tersebut. Untuk menempel (Paste) gambar yang telah disediakan harus berhati-hati. Karena kalau terjadi kesalahan semua halaman akan menjadi gambar sama.
Cara meletakkan gambar:
Copy gambar yang ingin di tempel Lalu klik menu Edit --> Paste
Paste memiliki beberapa pilihan yaitu:
Paste As New Object (itu berarti Anda menempel gambar pada setiap halaman, yang ini harus dihindari).
Paste As New Selection (itu berarti Anda menempel gambar pada satu halaman saja, dan inilah yang
Paste As New Selection (itu berarti Anda menempel gambar pada satu halaman saja, dan inilah yang
harus Anda pilih).
New From Clipboard (menempel dan merubah halaman menjadi satu halaman saja. Ini juga harus dihindari). Penting ! setelah Anda mem-paste dengan Paste As New Selection Anda harus mengklik bagian luar dari halaman (bagian luar gambar) agar gambar tidak muncul pada semua halaman. Area yang berwarna abu-abu adalah area diluar halaman. Klik (lakukan dengan sengaja) pada area tersebut agar gambar yang sama nantinya tidak muncul pada semua halaman. Lakukan beberapa kali agar tidak terjadi kesalahan. Karena kalau hanya sekali saja mengklik, ada kemungkinan gambar akan muncul di semua halaman.
Setelah Anda yakin sudah meng-klik dengan benar, barulah dapat dilanjutkan ke halaman berikutnya dengan klik tab seperti gambar dibawah ini yang dilingkar merah.
Setelah semua gambar dimasukkan, save file tersebut dengan save as type GIFAnimation, lalu klik Save.
Keterangan:
Palette = pilih optimized (agar kualitas gambar bagus)
Lalu klik OK.
Setelah itu akan muncul lagi sebuah jendela Animasi Options. Beri centang "Loop Frame", kemudian pilih "Forever" untuk fitur animasi terus bergerak.
Klik OK, selesai…!!!
File akan muncul dengan nama Untitled-1 di tempat Anda menyimpannya.






































