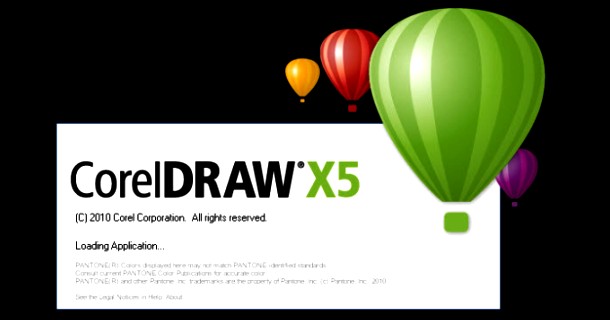Tampilan Gambar Aplikasi Window Ulead GIF Animator;
Keterangan gambar;
- Nomor 1. Open Image adalah icon untuk membuka gambar pertama dengan ukuran yang sudah ditentukan pada awal pembuatan gambar .
- Nomor 2. add Image adalah icon untuk menambah gambar kedua, ketiga dst. yang ingin dimasukkan.
- Nomor 3. Play Animation adalah untuk memulai atau menjalankan effect animasi.
- Nomor 4. add Frame adalah untuk menambah beberapa frame baru yang dibutuhkan
- Nomor 5. Frame Panel Commands --> Frame Properties dan pilih Delay adalah pengaturan kecepatan animasi
- Nomor 6. Preview adalah untuk melihat tampilan sebenarnya.
- Kita buat dulu gambar di CorelDRAW, misal kita buat gambar seperti dibawah ini;
- Jika gambar sudah selesai dibuat save atau simpan 3 buah gambar tersebut sendiri-sendiri dengan format jpg, png , bmp (berarti ada tiga gambar yang telah kita buat) untuk coba-coba di copy aja ke tiga gambar diatas.
- Masuklah ke aplikasi "Ulead Gif Animator" dan jika ada jendela window kecil seperti ada pilihan : video wizard, open image, dll ditutup saja.
- Kemudian masukkan image atau gambar pertama yang kita buat tadi dengan klik menu File --> Open Image atau klik icon Open Image pada standart bar
- Buat dua frame untuk menambahkan dua gambar terakhir yang sudah kita buat tadi dengan perintah klik Menu Frame --> add Frame atau klik icon Add Frame pada standart bar (keterangan gambar nomor 4)
- Selanjutnya pilih frame kedua dan masukkan gambar kedua dengan klik menu File --> add Image atau klik icon add Image pada standart bar (keterangan gambar nomor 2)
- Untuk gambar ke tiga dst. sama dengan langkah diatas.
- Langkah terakhir klik menu File --> Save As --> GIF File…
- Hasilnya seperti dibawah ini